하 C# 한번 처음 부터 훑기로 했습니다.
뭔가 한번 정리를 하고 가면 좋을 것 같아서 정리하는겸 이렇게 블로그에 정리를 남기기로 했습니다.
그래서 완전 쌩 초보 기준으로 정리하려고 합니다.
아마 완전 프로그래밍 초짜분이 봐도 따라올 수 있을 정도로 진행합니다.
VisualStudio 2022 설치하기
진짜 완전 처음부터 시작할꺼니까 당연히 C# 부터 설치해야합니다.
C# 은 VisualStudio 를 설치하면서 쉽게 선택해 설치할 수 있습니다.
Visual Studio 2022 IDE - 소프트웨어 개발자를 위한 프로그래밍 도구 (microsoft.com)
Visual Studio 2022 | 무료 다운로드
Visual Studio에서 코드 완성, 디버깅, 테스트, Git 관리, 클라우드 배포를 사용하여 코드를 작성합니다. 지금 무료로 커뮤니티를 다운로드하세요.
visualstudio.microsoft.com
여기서 Community 2022 를 받으시면 됩니다. 무료입니다!!
그리고 받은 파일을 실행하시게 되면!!
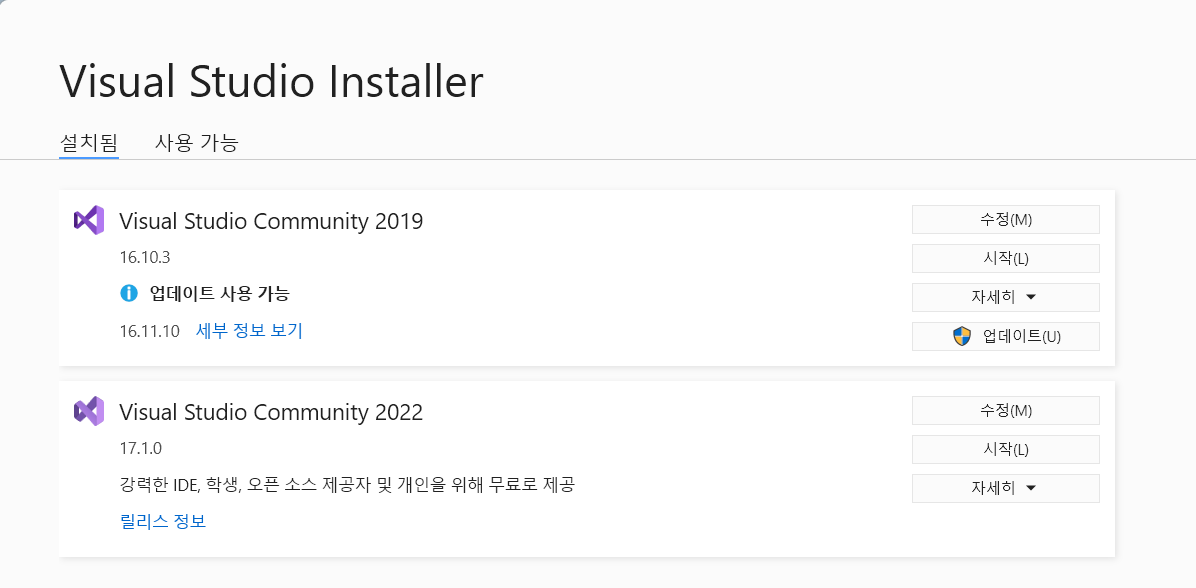
이렇게 인스톨러가 뜨게되고 저는 2019도 깔았었는데 저는 뭐든 최신판 쓰는게 좋다고 생각하는 주의라 2022 다시 설치하겠습니다.
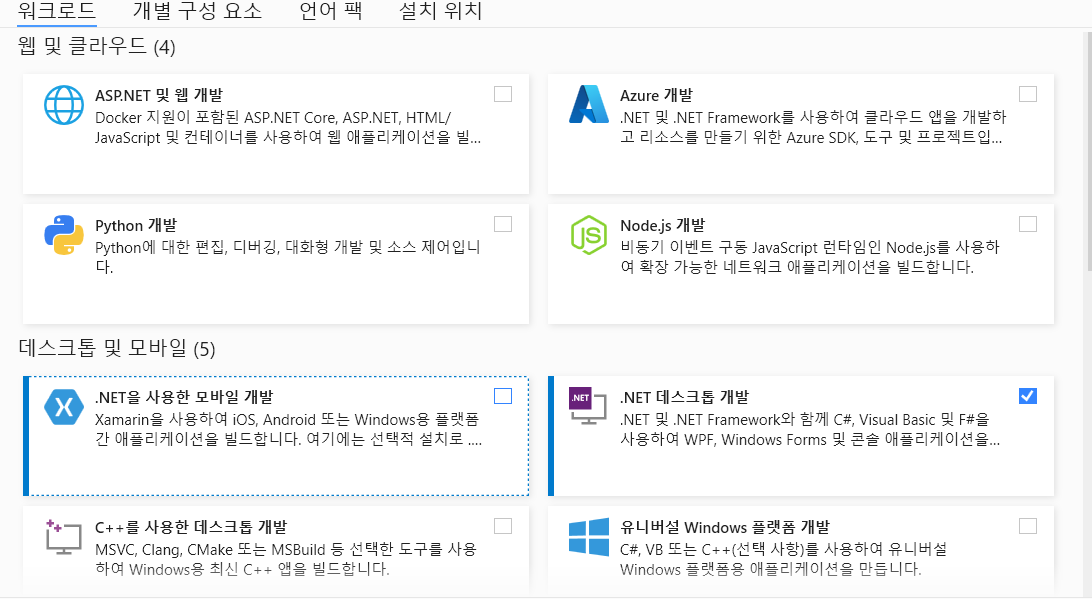
그럼 2022에서 제공하는 개발 목록중에 저희가 사용할 C#을 사용하기 위해 .NET 데스크톱 개발을 체크해줍니다. 나중에 필요에 따라서 원하는거 더 선택해서 설치할 수 있습니다.
그럼 설치 완료!!
C# 프로젝트 만들기
실행합니다.
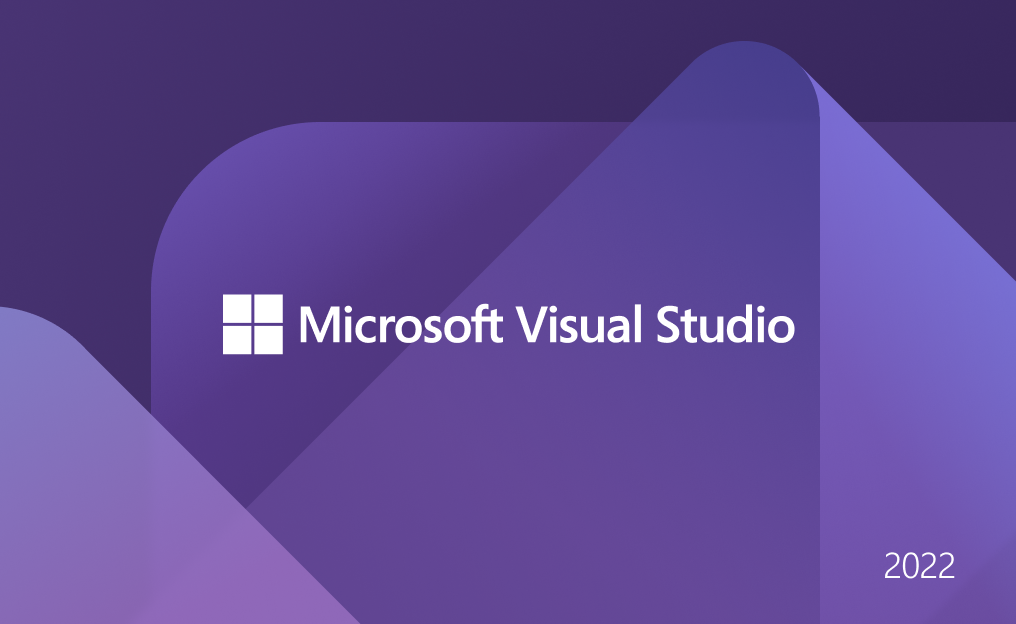
가슴이 웅장해지는 visualstudio 2022 로고가 뜨게 됩니다.
그리고 조금의 로딩 시간이 흐른 후

그리고 프로젝트를 생성할 수 있는 페이지가 뜨게 됩니다.
그럼 여기서 새 프로젝트 만들기
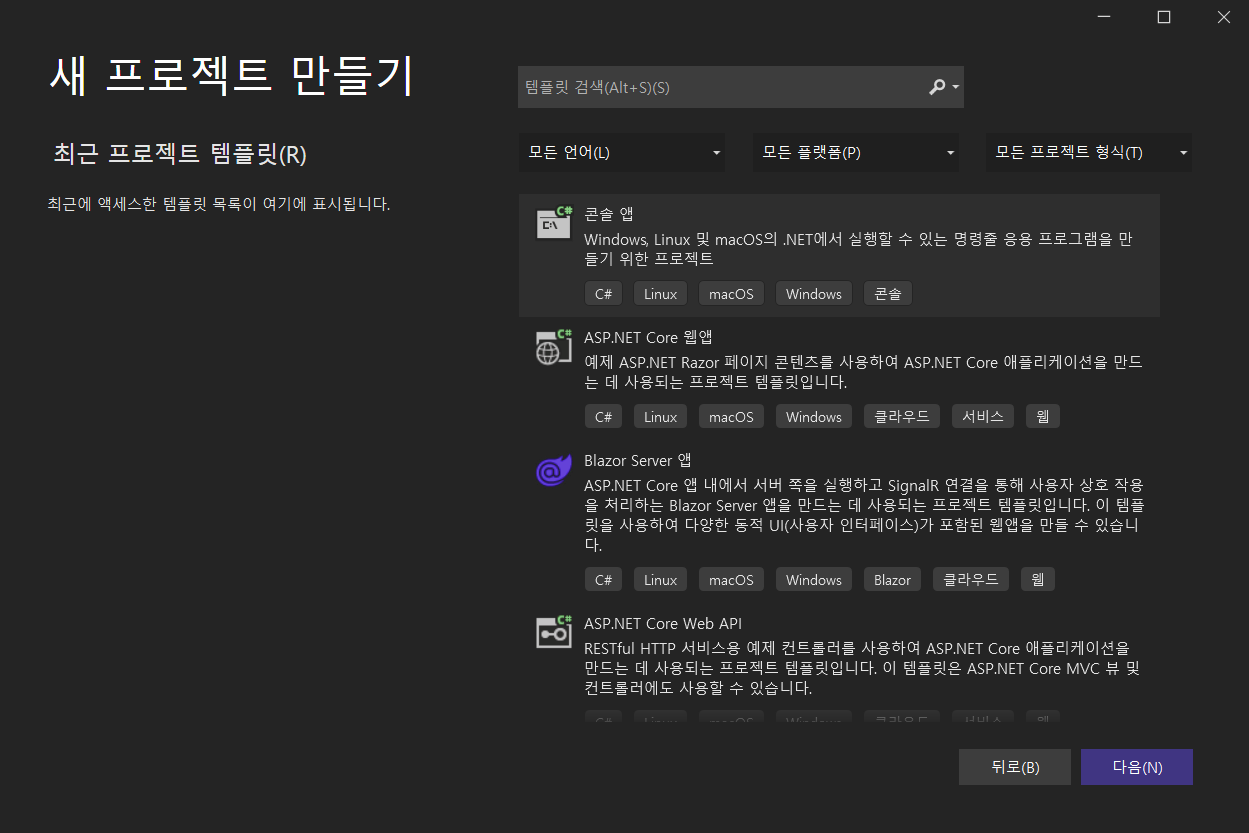
그리고 c# 콘솔 앱을 선택해서 만들어 보겠습니다.
이름은 저는 BacSal_Hello로 했습니다!!!
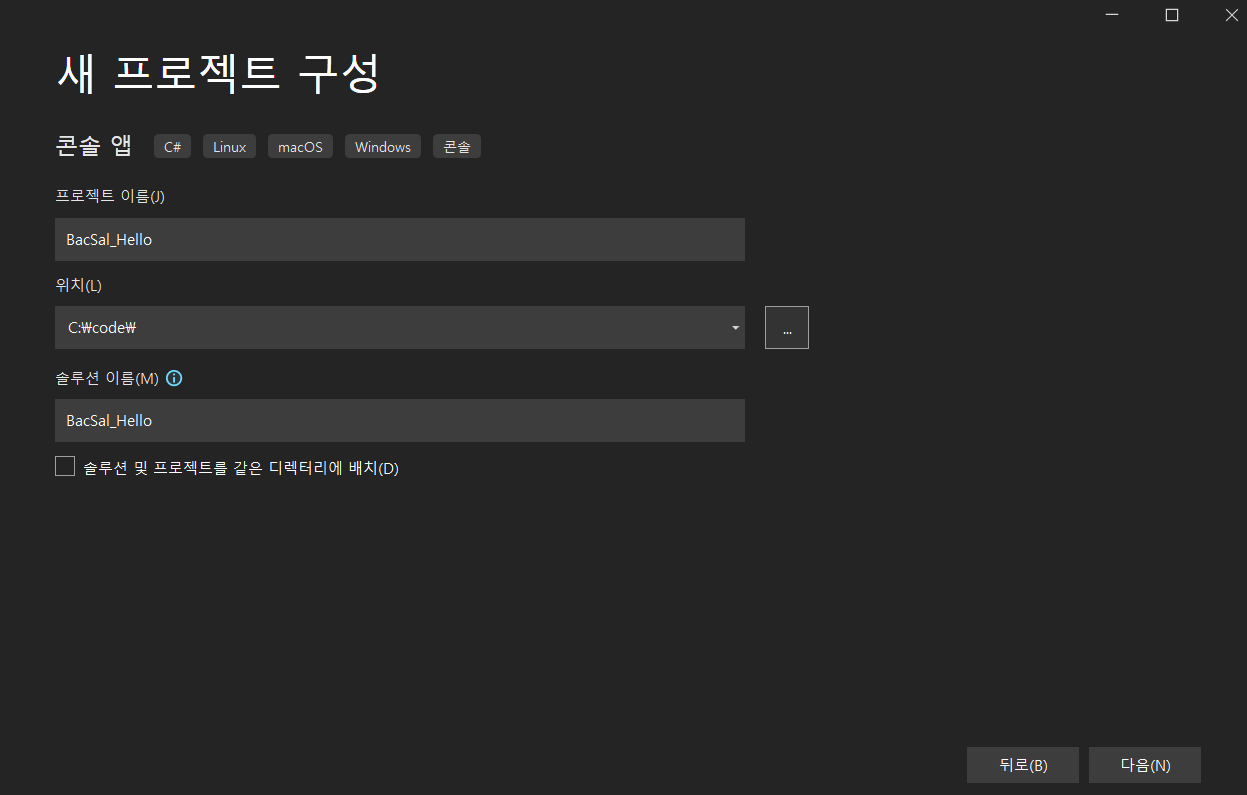
그리고 저장 위치를 저는 C 드라이브에 code 라는 폴더를 만들어서 거기에 저장 하기로 했습니다.
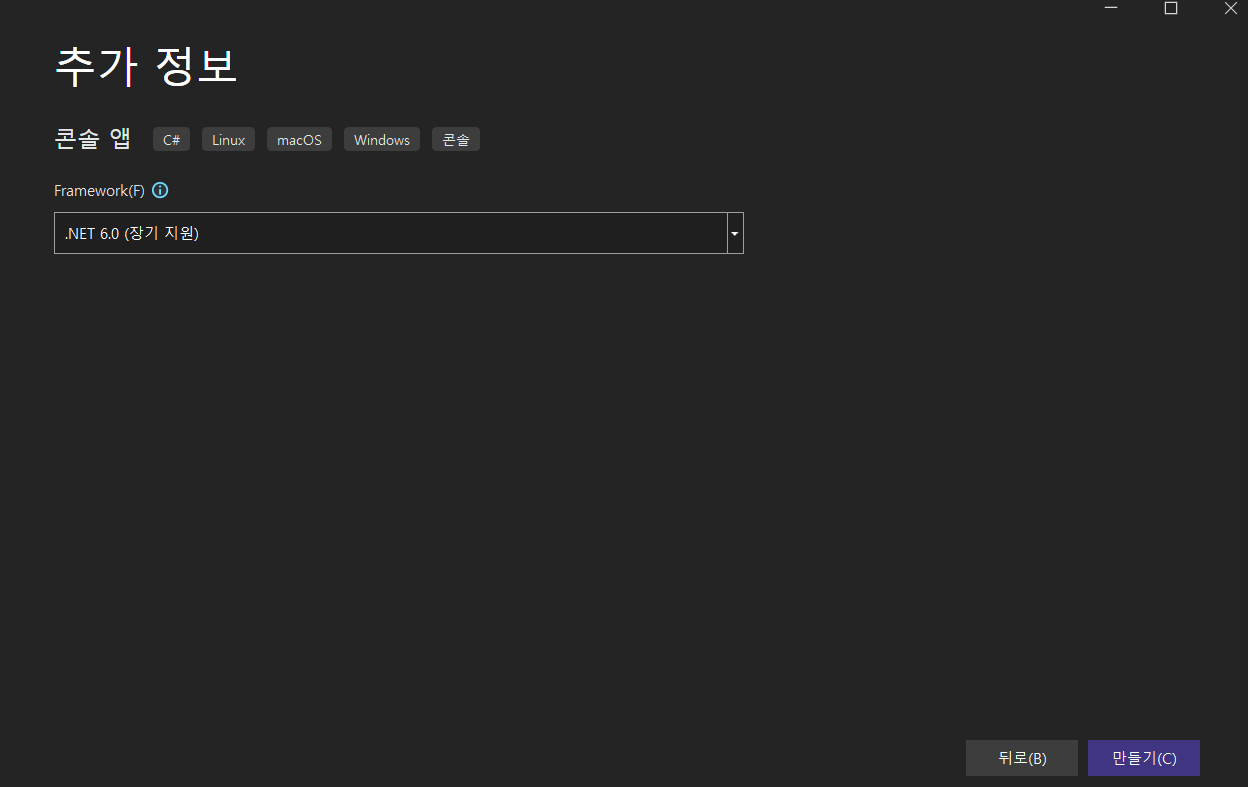
그럼 프레임웍 선택도 나오게 되는데 저는 뭐든 최신 ㅋㅋ 지금 .net 프레임웍 6까지 나온것 같습니다. 6.0을 선택해 줍니다.
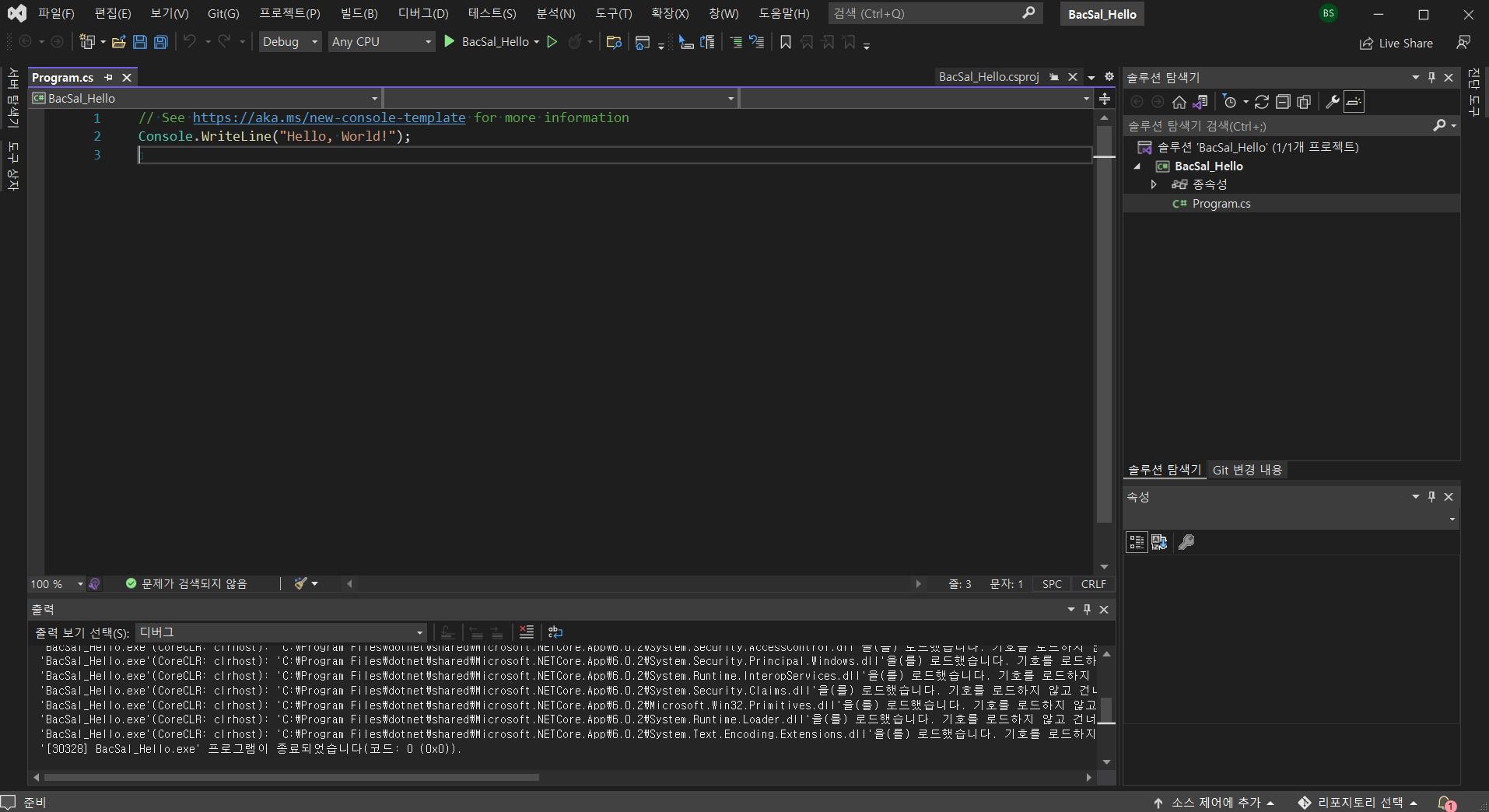
다음을 눌러주면 이렇게 프로젝트가 생성되고 Program.cs 파일이 자동 생성 되게 됩니다.
그리고 기본 코드가 이렇게 작성이 되있습니다.
// See https://aka.ms/new-console-template for more information
Console.WriteLine("Hello, World!");위에 주석과 밑에 Console.WriteLine("Hello, World!"); 이렇게 적혀있습니다.
원래는 이것보다 기본 코드가 많아야 하는데 .Net 6.0 이 엄청 많은 것들을 생략해 주고 있습니다.
그럼 뭐 코딩도 안했는데 hello world가 완성 됐습니다.
그럼 이 프로그램을 실행시켜 보려면 위에 플레이 버튼을 누르면 C# 프로그램이 디버깅 모드로 실행 되게 됩니다.
플레이 버튼 누르면!!

이렇게 콘솔 창이 뜨고 거기에 Hello, World! 가 찍혀있습니다.
굿
다음포스트에는 매개변수를 받아 내가 받은 변수를 프로그램에서 출력하는 프로그램을 만들어 보겠습니다.